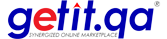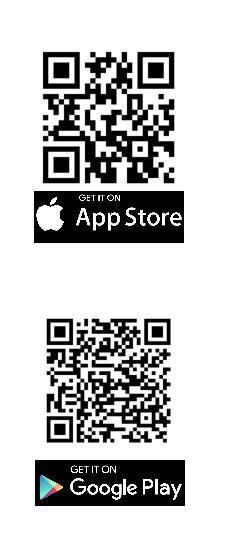Posts
Recent Articles
Tags Cloud
- All
- A Buying Guide for Good Printer
- A Guide to Choosing the Right Tissue Paper
- add eggs in your daily diet
- add fig in diet
- add fig in your diet
- add fruits and vegetables in your diet
- advantages
- advatages of fig
- affordable gadgets
- Air Conditioner
- air conditioners
- air conditioning
- air fryer buying tips
- air purifier
- air purifier filters
- Air Purifier Placement
- Air Purifiers
- airpods
- ajwain
- almond
- almond oil
- almond oil benefits
- almond oil use
- Aloe Vera Juice
- Amazing Benefits of Grapes for Health
- Amazing Benefits of Grapes for Health and Skin
- Amazing Benefits of Mandarins
- Amazing Benefits of Mandarins for Skin
- Amazing Benefits of Using Perfumes
- Amazing Health Benefits of Corn
- Amazing Health Benefits of Eating Fish
- Amazing Health Benefits of Ginger Tea
- amazing health benefits of guava
- Amazing Health Benefits of Honey
- amazing health benefits of jaggery
- Amazing Health Benefits of Milk
- Amazing Health Benefits of Peaches
- Amazing Health Benefits of Tomatoes
- Anti-Inflammatory Food
- antibiotics
- applainces
- Apple cider vinegar
- Apple Health Benefits
- apple vinegar
- Apple's Surprising Health Benefits
- appliances
- appliances care
- Appliances Every Office Should Have in Their Break Room
- Apply Moisturizer
- applying fragrance
- applying hair oil
- apricot health benefits
- apricots
- Are Walnuts Good for Your Brain?
- avocado
- avocado fruit
- Avoid Getting Tired
- baby dental health
- Baby Skin Care
- Baby Skin Care Products
- backpacks
- Bad Breath
- Bad Breathing
- bad habits
- baking soda
- BAKING SODA HACKS
- banana
- banana beauty benefits
- banana benefits
- Banana Leaves
- Banana Leaves Benefits
- banana peel
- banana peel benefits
- Bananas and Almonds
- bathroom cleaning
- beauty
- Beauty Benefits of Pistachios
- beauty products
- beauty tips
- bed sheet
- beetroots
- Beetroots Health Benefits
- Beets Health Benefits
- Benefits
- Benefits of Apple Cider Vinegar
- Benefits of Bottle Gourd
- Benefits of Carrots
- Benefits of Coconut Oil
- benefits of cucumber
- Benefits of Drinking hot water
- Benefits of Drinking More Water
- benefits of eating broccoli
- benefits of eating carrots
- benefits of eating dates
- Benefits of Eating Food on Banana Leaves
- Benefits of Eating Papaya
- benefits of eating Pomegranate
- benefits of fig
- benefits of fruits and vefetables
- Benefits of Ginger Tea
- Benefits of Grapes
- Benefits of Green Tea
- Benefits of Hand Sanitizer
- benefits of mango
- Benefits of Mindful Eating
- Benefits of Mint Leaves
- benefits of mobile phones
- Benefits of Mustard Oil
- Benefits of Oiling Your Hairs
- Benefits of Onions
- benefits of online shopping
- benefits of peanut butter
- Benefits of Pineapple
- Benefits of Pistachios
- Benefits of Safety Shoes
- best air purifier
- best beverages
- Best Drinks for a Healthy Kidney
- Best Foods & Drinks for a Healthy Kidney
- Best Foods for a Healthy Kidney
- Best Foods to Eat Before Sleep
- Best Home Remedies
- best kitchen appliances
- Best Men’s Hair Care blog
- best printers
- best quality perfume
- Best Remedies for Dry Skin
- best self care tips
- best time to oiling your hair
- Best Times to Hydrate During the Day
- Best Tips for Men’s Hair Care
- Best Tips to Keep Your Skin Glowing
- Best Tips to Keep Your Skin Hydrate
- Best Tips to Keep Your Skin Hydrate and Glowing
- best way to be healthier
- Best Ways for A Healthy Life
- Best Ways to Boost Your Immune System
- Best Ways to Boost Your Immune System Naturally
- Best Ways to Save Water in Daily Life
- Better Skin
- Better Ways to Wake Up in the Morning
- beverages
- Beverages to Stay Hydrated
- Black pepper
- black pepper health benefits
- blender
- blender buyers guide
- blenders
- blog
- blog on online shopping in qatar
- blogging
- blueberries
- blueberries health benefits
- blueberry
- Bluetooth
- body language
- body language improvement
- Body Wash
- boost your confidence
- Boost Your Immune System
- Boost Your Immune System Naturally
- Bottle gourd
- brain health benefits
- brain health benefits of walnuts
- broccoli
- broccoli health benefits
- brushing your teeth
- buds air
- Buy a Best Juicer
- Buy a Best Juicer for You
- Buy a Best Pressure Cooker
- Buy a best water dispenser
- buy a good perfume
- buy a mobile phone
- buy a new microwave
- buy a new refrigerator
- buy a new watch
- buy a room heater
- buy a watch for you
- Buy Air Fryer
- Buy an Air Fryer
- buy any appliance
- buy any kitchen appliance
- buy best quality almond
- buy best quality tissue
- buy cookware sets
- buy essential oil
- buy fish sauce
- buy fish sauce substitutes
- Buy Food Processor
- buy fresh and good quality apple
- buy king fish
- buy microwave oven
- buy mixer grinder
- buy organic products
- buy perfume
- buy sweet potato
- Buy the Best Rice Cooker
- buying a food processor
- Buying a laptop
- buying a mixer grinder
- buying a new iron
- buying a perfect watch for you
- Buying A Smartphone
- buying guide
- buying guide for gas stove
- Buying Guide for Good Printer
- buying guide to blender
- buying jaggery
- Buying Shampoo and Conditioner
- Buying the Right Essential Oil
- buying washing machine
- canned sardines
- Cardamom
- Cardamom Benefits
- Cardamom Benefits for Health
- cardamom health benefits
- care
- carom seeds
- carom seeds use
- carrots
- carrots benefits
- Cashew Health benefit
- cellphones
- Centrifugal Juicers
- chargers
- chewing raw black pepper
- Chia Seeds
- chiku
- chocolates
- choose a best smartphone
- choose a gas range
- Choose a Perfect Backpack
- Choose a Perfect Backpack While Planning to Travel
- Choose Baby Care Products
- Choose Baby Skin Care
- Choose Baby Skin Care Products
- Choose Best Water Dispenser?
- Choose the Best Vacuum Cleaner
- Choose the Right Coffee Maker for You
- Choose the Right Mixer Grinder
- Choose the Right Toaster
- Choose your perfume wisely
- choosing a perfect coffee maker
- choosing a toaster
- Choosing Smart TV
- Choosing Smart TV based on Your Entertainment Needs
- Choosing the Best Air Purifier for You
- Choosing the Best Baggage
- Choosing the Best Luggage
- Choosing the Body wash
- Choosing the Right Tissue Paper
- Cinnamon
- Cinnamon Benefits Health
- Cinnamon Health Benefits
- citrus juice
- Citrus Juicer
- Clean a Coffee Maker
- Clean a Rice Cooker
- Clean and Disinfect Your Home
- Clean and Disinfect Your Home for the Coronavirus
- clean beauty products
- Clean Makeup and Beauty Tools
- Clean Your Home
- Clean Your Kitchen Fast
- Clean Your Mobile Phone
- cleaning
- cleaning laptop
- cleaning products
- cleaning tips
- cleaning with vinegar
- cleaning with water
- Cleaning Your Clothing Iron
- CLEANSER
- clothes dryer
- clothes dryer fire preventions
- clothing iron
- coconut oil
- coconut oil benefits
- coconut oil blog
- Coconut Water
- Coconut Water for Better Skin
- coffee
- coffee health benefits
- coffee machine
- coffee maker
- Coffee Maker Cleaning Guide
- coffee maker selection
- coffee powder
- cold
- cold and cough
- Cold Drinks & Juice
- Cold Press Juicers
- comfort drinks
- common uses of food choppers
- computer speakers
- conditioner
- Consider Before Buying a laptop
- Consider Before Buying A Smartphone
- Considering facts when shopping for the best air purifier
- consume a handful of peanuts
- consume more vegetables
- consuming black pepper
- Consuming jaggery
- consuming toor dal
- Control Diabetes and Manage Blood Sugar Levels
- cook top
- cooking ingredients
- cool foods
- Corn Health Benefits
- cough
- cough and cold
- countertop blenders
- Creative Daily Uses for Toothpaste
- cucumber
- cucumber health benefits
- cucumber salad
- cumin
- cumin health benefits
- cumin seed
- curcumin
- cure for cold
- curry leaf
- curry leaves
- curry leaves health benefits
- cushions
- Dairy Foods Contribute to Successful Aging
- Dairy Foods Usage Guide
- Dairy Foods- Safety
- Dairy Foods- Safety & Usage Guide
- Dairy Products
- dairy products online
- dandruff
- Dandruff Problems
- dates
- dehydration
- dehydration in Summers
- Dehydration- Cause and Prevention
- Delicious Spices and Herbs with Powerful Health Benefits
- dental care
- dental care products
- dental health
- deodrants
- Desk Space
- Diet Tips to Control Diabetes and Manage Blood Sugar Levels
- different ways to use carom seeds
- dishwasher
- Dishwasher benefits
- Dishwashers
- dishwashing liquid
- Disinfect Your Home
- disinfecting laptop
- divine fruit
- Dragon Fruit
- Dragon Fruit Health Benefits
- Drink a cup of ginger tea
- drink hot water
- drink plenty of water
- drink pure water
- drink water
- drinking a warm cup of coffee
- drinking ginger tea
- drinking hot chocolate
- Drinking hot water
- drinking mint tea
- drinking tea
- drinking water
- drinks
- drinks for liver
- Drinks to Clean Your Liver Naturally
- dry fruit
- dry fruits
- Dry Skin
- Dryer
- dye you hair naturally
- Dye Your Hair
- e-scooter
- earbuds
- earphones
- Easy Self-Care Tips for the Winter Season
- Easy Ways to Clean Stove
- Easy Ways to Give Yourself a Morning Energy Boost
- Easy Ways to Organize Your Desk Space
- Easy Ways to Stay Healthy
- Easy Ways to Stay Healthy At the Office
- eat black pepper
- eat eggs daily
- eat fig
- eat fruit
- eat kiwi
- Eating a little piece of jaggery
- eating chiku
- Eating Food on Banana Leaves
- eating garlic on empty stomach
- eating good food
- Eating Peanuts in Winters
- eating routine
- Eating Sapota (Chiku)
- eating sweet corn
- EATING WHITE BEANS
- egg eating advantages
- eggs
- eggs benefits
- eggs health benefits
- electric kettle
- electric scooter
- electronics
- energy booster foods
- energy drinks
- Energy-Efficient Appliances
- Entire Home Dehumidifiers
- eScooters
- Essential Benefits of Safety Shoes
- Essential Benefits of Safety Shoes at Workplaces
- essential oil
- essential oil buying guide
- Essential Skincare Tips
- Essential Skincare Tips for Winter
- Every Office Necessity
- Every Office Necessity: Office Stationary Supplies
- excercise
- Explore the Benefits of Coconut Water
- Explore the Benefits of Coconut Water for Better Skin
- Extraordinary Gadgets
- EYE CARE PRODUCTS
- face care
- face health benefits
- face moiturizer
- facial
- facial and skin care
- facial care
- facial tissue
- Fast and Effective Ways to Avoid Getting Tired
- Fenugreek
- Fenugreek Health Benefits
- fenugreek online shopping
- Fenugreek Powder
- Fenugreek Seeds
- Fenugreek Shopping in Qatar
- fever home remedies
- fig
- find the correct refrigerator
- firdge
- fish
- fish and seafood
- fish in qatar
- Fish Sauce
- Fish Sauce Substitutes
- Fit & Healthy
- Flax Seeds
- floor cleaning
- food
- food chopper uses
- food choppers
- Food Choppers and Common Uses
- food processor
- food processor buying guide
- food products
- foods
- foods and drinks
- foods for Healthy Skin
- foods for stay cool
- foods help to get rid of pain
- Foods that Make You Smarter
- Foods That You Should Not Keep in fridge
- Foods That You Should Not Keep in Refrigerator
- Foods to Eat for Healthier Hair
- Foods to Get Rid of Pain Naturally
- Foods to Help Fight Knee and Joint Pain
- Foods to Keep You Cool and Hydrated in Summer
- Foods You Should Not Keep in fridge
- Foods You Should Not Keep in Refrigerator
- fragrance
- fragrances
- free buds
- fresh
- fresh drinking water
- fresh fish
- fresh food
- fresh fruits
- fresh fruits and vegetables
- fresh juice
- fresh vegetables
- fresh veggie
- fruis good in protein
- fruit peels
- fruits
- fruits & vegetables
- fruits and veggies
- fruits benefits
- Fully Automatic Washing Machine
- future mobility
- gadgets
- garlic
- garlic health benefits
- garlic paste
- garlic pickle
- garlic raw
- gas stove
- gas stove buying guide
- gauava health benefits
- get health benefits of king fish
- Get Rid of a Sore Throat
- get rid of dandruff
- Get Rid of Headache
- Get Rid of Itchy Scalp
- get rid of pain
- get rid of pain naturally
- Get Rid of Tooth and Gum Pain
- get strong hairs
- ginger tea
- Glowing Skin Naturally
- golden raisin
- good foods
- good printer
- Gooseberries
- Gooseberries Health Benefits
- Gooseberry
- Gooseberry health benefits
- grapes
- Green Tea
- green vegetables
- grinder
- grocery
- Grow your hair faster
- Hair & Health
- Hair & Skin
- hair care
- hair care blogs
- hair care products
- Hair Dryer
- hair dryer tricks
- Hair Dryer Use
- Hair Growth Tips
- Hair Loss
- hair oiling
- hair straightener
- haircare
- Haircare Mistakes
- Haircare Mistakes You Should Avoid
- hamburger bun
- hand blender
- Hand Sanitizer
- Hand Sanitizer Benefits
- Hand Sanitizer Importance
- Hand Sanitizer Uses
- Hard Trolley
- Headache
- headphones
- Headsets
- health
- Health & Beauty Benefits of Pistachios
- Health & Beauty Benefits of Pistachios That You Should Know
- health & fitness
- health benefits
- health benefits banana
- Health Benefits Dragon Fruit
- Health Benefits of Apple
- Health Benefits of Apricot
- Health Benefits of Beets
- Health Benefits of Blueberries
- Health Benefits of Cashew
- Health Benefits of Coffee
- Health Benefits of Coffee to Never Ignore
- Health Benefits of Corn
- Health Benefits of Cumin
- Health Benefits of Curry Leaves
- health benefits of dates
- Health Benefits of Dragon Fruit
- Health Benefits of Drinking More Water
- Health benefits of eating Broccoli
- Health Benefits of Eating Fish
- Health Benefits of Eating Papaya
- Health Benefits of Eating Plums
- Health Benefits of Fenugreek Seeds
- health benefits of garlic
- Health Benefits of Ginger Tea
- Health Benefits of Gooseberries
- Health Benefits of Green Tea
- Health Benefits of Honey
- Health Benefits of King Fish
- Health Benefits of King of Fruits: Mango
- Health Benefits of Milk
- Health Benefits of Mindful Eating
- Health Benefits of Mint Leaves
- Health Benefits of Mustard Oil
- health benefits of onion
- health benefits of orange
- Health Benefits of Parsley
- Health Benefits of Peaches
- Health Benefits of Pistachios
- health benefits of salmon
- health benefits of sardines
- health benefits of strawberry
- Health Benefits of Sweet Potatoes
- Health Benefits of Tomatoes
- health benefits of toor dal
- Health Benefits of Turmeric
- Health Benefits of White Beans
- health blog
- health care
- health tracker
- healthblog
- healthcare
- healthcare product
- Healthier Hair
- healthy diet
- healthy drinks
- healthy food
- healthy food products
- healthy foods
- healthy life
- Healthy Seeds
- healthy skin
- healthy skin food
- hearbs
- heatlh benefits
- helpful foods to fight joint pain
- Helpful Gadgets
- Herbs Health Benefits
- high protein fruit
- High- Protein Fruits for Your Healthy Diet
- home applainces
- home appliance
- home appliances
- home appliances cleaning
- Home Appliances to Get You Winter Ready
- home baking and sweeteners
- home entertainment
- Home Remedies
- Home Remedies for Acidity
- home remedies for glowing skin
- Home Remedies for Tooth Sensitivity
- Home Remedies to Bring Down Your Fever
- Home Remedies to Bring Down Your Fever Naturally!
- Home Remedies to Curb Cold and Cough
- Home Remedies to cure for Acidity
- Home Remedies to Get Rid of Oily Skin
- honey
- honey- home health remedy
- hot drinks
- hot green tea
- household
- household cleaners
- How Cinnamon Benefits Health
- How to Buy a Best Juicer for You
- How to Buy the Best Rice Cooker
- How to Choose a Perfect Backpack
- How to Choose a Perfect Backpack While Planning to Travel
- How to Choose Baby Skin Care Products?
- How to Choose Best Water Dispenser?
- how to choose get chusion
- How to Choose the Best Vacuum Cleaner
- How to Choose the Right Coffee Maker for You
- How to Choose the Right Mixer Grinder
- How to Choose the Right Toaster
- How to Clean a Coffee Maker
- How to Clean a Rice Cooker
- How to Clean a Vacuum Cleaner
- How to Clean and Disinfect Your Home for the Coronavirus
- How to clean and disinfect Your Laptop
- How to Clean and Maintain Your Portable Air Conditioner
- How to Clean Your Kitchen Fast
- How to Clean Your Kitchen Fast: Useful Tips
- How to Clean Your Washing Machine: Useful Tips
- How to do Stress-Free Shopping with Kids
- How to Get 100% Efficiency from Your Air Purifier
- How to Get Rid of a Sore Throat
- How to Grow Hair
- How to Grow Hair Faster
- How to Organize Refrigerator Drawers and Shelves in a Right Way?
- how to survive the summer
- How to Treat Pimples and Acne Naturally
- how to use bodywash
- How to Use Vinegar for Natural Cleaning
- humidifier
- hydrated
- Hydration
- Hydration Tips
- immune system
- Importance and Benefits of Hand Sanitizer
- Importance of Hand Sanitizer
- Importance of Oiling Your Hairs
- Important Diet Tips to Control Blood Sugar level
- Important Diet Tips to Control Diabetes
- Important Diet Tips to Control Diabetes and Manage Blood Sugar Levels
- Important Diet Tips to Manage Blood Sugar Levels
- Impressive Benefits of Mint Leaves
- Impressive Health Benefits of Apricot
- Impressive Health Benefits of Gooseberries
- Impressive Health Benefits of Parsley
- Incredible Benefits of Carrots
- Incredible Benefits of Carrots You Must Know
- Incredible Benefits of Drinking hot water
- Incredible Benefits of Drinking hot water for Overall Health
- Incredible Uses of Petroleum Jelly
- inflammation
- ingrediants
- ingredients
- Innovative Ways to Use an Electric Kettle
- Interesting Ways to Use Bananas to Tackle Your Health and Beauty
- iron
- iron cleaning tips
- ironing appliances
- itchy scalp
- jaggery
- jaggery health benefits
- joint pain
- juice
- juicer
- juicer buying guide
- kadi patta
- kee pain
- keep your mobile clean and safe
- kidney health
- Kids Dental Care
- kid’s dental health
- king fish online
- kitchen appliance
- kitchen appliances
- kitchen care
- Kitchen Cleaning
- kitchen cleaning products
- kitchen roll
- kiwi
- kiwi health benefits
- kiwifruit
- know about bodywash
- Know About Eating Sapota (Chiku)
- laptop
- laptop cleaning
- laptop health
- laptop safety
- laptop speakers
- laundry
- laundry essentials
- leafy greens
- lee cooper
- lemon juice
- lemon unusual uses
- lemons
- life hacks
- long laster perfume
- Longevity of Your Laptop
- magical benefits of onion
- Maintain a Dental Health Routine
- Maintain Your Portable Air Conditioner
- Make Headphones Last Longer
- make up
- Make Your Perfume Last All Day Long
- Make Your Perfume Last Longer
- Make Your Perfume Long Laster
- Makeup Brushes
- makeup remover
- mandarins
- mandarins health benefits
- mandarins orange
- mango
- mango health benefits
- mango juice
- masala tea
- mathi
- men perfume
- Men’s Hair Care
- Men’s Hair Care Tips
- men’s watches
- microwave
- microwave buying factors
- microwave buying tips
- microwave cleaner
- microwave oven
- Microwave Ovens
- Milk and dairy foods
- Milk Health Benefits
- mindful eating
- Mint leaves
- mint tea
- mixer
- mobile accessories
- mobile phone cleaning
- mobile phones
- Mobile Phones Guide
- Mobile Phones Guide & Safety Tips
- Mobile Phones in Modern Society
- Mobile Phones Safety Tips
- Mobile Phones while driving
- Mobile Phones- Importance in Modern Society
- Mobile Phone’s Importance
- Mobile Phone’s Importance in Daily Life
- mobiles
- MOISTURIZER
- Morning Energy Boost
- morning wake up
- Most Amazing Health Benefits of Eating Fish
- mouth burn
- mouth burn treatment
- mouthwash
- Mustard Oil
- Mustard Oil Benefits
- Mustard Oil Health Benefits
- Natural Antibiotics
- Natural Antibiotics Provided by Nature
- natural cleaners
- Natural Cleansers
- Natural Cleansers for Clear Skin
- Natural Cleansers for Skin
- natural herbs
- natural household cleaning
- natural ingredients
- natural remedies
- natural remedies for headache
- Natural Remedies to cure sore throat
- natural ways to get rid of dandruff
- Natural Ways to Get Rid of Headache
- Natural Ways to Stop Sneezing
- natural ways to treat mouth burn
- Now Fresh Fish Available in Qatar through Online Marketplace
- nuts
- nuts and dates
- oatmeal
- odour removal
- office appliances
- office equipment
- office health
- Office Space
- Office Stationary
- Office Stationary Supplies
- office stationeries
- oils
- oily fish
- oily skin
- olive
- olive oil
- olive oil blog
- onion
- Onion Benefits
- onion health benefits
- Onions Health Benefits
- Onion’s Magical Benefits
- online fish in qatar
- online fruits
- online grocery
- online headphones
- online marketplace
- online nuts
- online shoppine qatar
- online shopping
- online shopping qatar
- online shopping website
- oral health
- orange
- orange health benefits
- Organic and natural face washes
- Organic Cleansers
- Organize Refrigerator Drawers and Shelves
- Organize Refrigerator Drawers and Shelves in a Right Way?
- Organize Your Desk Space
- overeating
- Papaya
- papaya health benefits
- papayabenefits
- parsley
- Parsley health benefits
- peach
- peaches
- peaches health benefits
- peanut benefits
- PEANUT BUTTER
- peanut butter benefits
- peanut butter health benefits
- Peanuts butter
- peanuts eating in winter
- peanuts health benefits
- perfume
- perfumes
- perfumes benefits
- perfumes for men
- perfumes for women
- perfumes in qatar
- perfumes uses
- Petroleum Jelly
- Petroleum Jelly Uses
- pillows
- pimple treatment
- Pineapple
- pineapple benefits
- pineapple health benefits
- pistachio
- pistachio health benefits
- Planning to Buy a New Watch? Here Are Some Tips…
- Plum Health Benefits
- Plums
- Plums Benefits
- Pomegranate
- Pomegranate benefits
- Pomegranate fruit
- Pomegranate juice
- Pomegranate seeds
- popcorn
- Portable Air Conditioner
- portable speaker
- power of a glass of milk
- powerbanks
- powerful fruits
- Powerful Fruits to Lose Weight
- Powerful Ways to Improve Your Body Language
- pressure cooker
- Prevent a Dryer Fire in Your Home
- printer
- Promising Health Benefits of Mustard Oil
- proper dental care
- protein
- protein rich fruits
- Proven Health Benefits of Blueberries
- Pumpkin Seeds
- purchasing a new watch for you
- qatar blog
- qatar online fish market
- qatar online shopping blog
- Raisins
- raw mangoes
- Reason Why You Must Add Fig in Your Diet
- Reasons to Eat Cucumber
- Reasons to Eat Kiwifruit
- Reasons to Often Eat Kiwifruit
- Reasons Why You Need a Smartwatch
- Reasons Why You Need Pillow Covers
- Reasons why you should Eat Cucumber
- Reasons Why You Should Eat Garlic
- Reasons Why You Should Use a Dishwasher
- Reasons You Need to Know About Eating Sapota (Chiku)
- Reasons You Should Buy an Air Fryer
- Reduce Water Consumption
- refrigaratoer
- refrigerator
- Refrigerator Buying Guide
- refrigerators
- regularly hair oiling
- Remedies for Dry Skin
- remove scratch
- rice cooker
- rice cooker cleaning
- Right Coffee Maker for You
- roasted peanuts
- room heater
- room heaters
- safety shoes
- Safety Shoes at Workplaces
- safety shoes benefits
- safety tips
- salmon
- salmon fish
- salmon health benefits
- SAMSUNG GALAXY S9
- SAMSUNG GALAXY S9 & S9 Plus
- SAMSUNG GALAXY S9 Plus
- sandwich maker
- Sanitizing your home or workplace
- sapota
- sardines
- sardines fish
- sardines health benefits
- save water
- saving water at home
- scratch removal
- se your electric kettle
- Seiko Watches
- self care tips
- Self-Care Tips for the Winter Season
- selling smart watches
- semi-automatic washing machine
- sesame seed
- shampoo
- shampoo and conditioner
- shampoo and conditioner use
- Shampoo and conditioners
- shop a best water dispenser
- shop a fragrance
- shop a room heater
- shop a toothpaste
- shop a vacuum cleaner
- shop al
- shop almond oil
- shop for best quality air purifier
- shop for best smart tv
- shop for fish in qatar
- shop for olive oil
- shop for perfumes in qatar
- shop for printer
- Shop for the rice cooker
- shop gooseberry online
- shop headphones
- shop jaggery online
- shop online for printers
- shop perfume
- shop smartwatch
- shop stationery items
- shop sweet corn online
- shop the best smartphone
- shop washing machine
How to Clean and Disinfect Your Laptop the Right Way
Posted on by GETIT E-Commerce Co

Like any computer, laptops are also dirt and dust magnets. But a dirty laptop isn’t just a cosmetic nightmare—it also can cause overheating and poor performance.
Almost like our phones, our laptops tending to become an extension of the bodies and they can get grimy in a very less time than you would possibly think. The palm rests and touchpad are sometimes smudged from the regular use, the keyboard can get hair and crumbs in it, and the screen could be spotted from the last sneeze. Keeping your hardware clean and free from germs is usually good practice, but it's becoming even more imperative when handling the threat of something like coronavirus (COVID-19). Thankfully, it isn't too difficult to practice proper cleaning techniques if you've got the proper tools for the work.
Start on the Inside:
Most of the dirt and grime you see on your laptop is only a cosmetic issue. While everyone wants their laptop to be beautiful on the surface, it’s the within that counts. But the dust, crust, and crumbs that accumulate inside your laptop can clog fans, vents, and warmth sinks, which end in overheating and poor performance.
Delete Files in Windows:
Windows 10 comes with a wonderful storage manager. Within the Settings app, click on System, then Storage. During this view, you'll identify the folders taking over the foremost space, then sift through these to delete the foremost important files you don't need any more.
Chances are, your laptop came with a bunch of programs pre-installed that you've got never used, or that you simply don't need. Get obviate these. Click on Apps & features within the Settings app, then find those apps you never use and delete them.
Use Disk Cleanup Utility:
The disc cleanup utility allows you to erase the temporary files, which can be helpful to improve the speed of your computer, and system files, which can release some space for storing.
That's enough to earn you a couple of gigabytes of disc space. If you are still hurting for space, there's extra to be done—Windows 10 is filled with little hiding places for temporary files and backups.
Clear Browsing History:
Clearing your browser history is different to cleanse your laptop of toxins and hogged space. Enter the browser of choice, open the preferences, and flush that browser history. You’ll need to reload some images and files following time you browse, but you'll release many megabytes of space.
After clearing out the entire gunk, empty the trash, which can delete these files and apps. Finally—and this is often important—reboot your computer.
Exterior Cleaning:
Before doing anything, you would like to show off your device. Unplug it also. This is often the most important step. If you do not follow it you'll do some of the serious damage to the hardware.
Clear surface dust with a microfiber cloth. Fold the fabric and rub it gently across the complete width of your screen, back and forth. You’ll want to brace the screen along with your other hand so it doesn't move while you're cleaning it. Don't press hard into the screen or attempt to scratch off stubborn spots you’ll damage your screen. To wipe off surface dust uses only the lightest pressure.
Use a humid sponge for dirt and grime:
Wet a clean sponge, and then squeeze it out until it's almost dry. Use purified or water instead of water, which may leave mineral streaks on your screen. Using light pressure wipe your screen gently – don't scrub.
You can also use a pre-moistened cleaning wipe. Just ensure it doesn't contain harsh cleansing agents like ammonia or bleach, which can damage your screen.
Make extra sure you've squeezed all excess liquid out as water can drip into your laptop and damage internal components.
Add just a drop of gentle dish soap to the water for particularly stubborn spots. If you've got a touch-screen, consult your owner's manual or the manufacturer's website to work out what cleaning agents are safe for the finish.
Invest during a screen-cleaning kit for dirtier screens:
Buy screen-cleaning product kits online or at any offline store. These kits include a cleaner specially designed for laptop screens and typically accompany their microfiber cloth. If you've got a touch-screen, check to form sure the kit is listed as safe for touch-screens.
Avoid using regular glass cleaners, particularly people who contain ammonia, on any laptop screen. They will damage the screen.
Polish during a circular motion to get rid of streaks. Take your microfiber cloth and gently rub your screen during a circular motion after you're done cleaning. This may eliminate any streaks or particles the sponge left behind.
Start at a top corner and proceed in tight circles across the highest of your screen, then back and forth until you get to the bottom.
Keyboard Cleaning:
Shake the loose dust out of your keyboard. Get a decent grip on the edges of your laptop and switch it the wrong way up with the screen open. Shake the machine gently to dislodge crumbs and bigger particles. You’ll also want to tilt it to at least one side, then another, to free debris stuck under keys.
If you haven't cleaned your laptop in a while, or if you often eat while using your laptop, shake it over a trashcan to avoid making more of a multitude.
If you've already cleaned your screen, you'll want to offer it another wipe-down together with your microfiber cloth after you are doing this. Dust from the keyboard may find you on the screen.
Vacuum lose the dust and hair from the keyboard. If you've got a little handheld vacuum, use the littlest attachment to vacuum the debris from your keyboard without harming your laptop. Move the attachment slowly across the keyboard, going over each row from the highest of the keyboard to the bottom.
You also can use a can of compressed gas. However, if you do, tilt your keyboard at an angle so that you're forcing the dust out of your keyboard. If you blow the compressed gas directly into the keyboard, you'll just blow the dust and debris further inside.
Use a rubber eraser to get rid of grime from the keycaps. If you check out the keys from an angle, you'll be ready to see where grime has built abreast of the keycaps from your fingers. Take your rubber eraser and gently rub to urge obviate this build-up.
Finish up with the touchpad and chassis:
The keyboard and screen are squeaky clean, and you'll now turn your attention to the touchpad and chassis to get rid of oily fingerprints and smudges. Use an equivalent microfiber cloth used on the display, or, if it's particularly dirty, dampen a brand new cloth. As mentioned, isopropanol is often used here at your discretion, especially if you are looking to disinfect. If you'd rather not use alcohol, an equivalent cleaning solution used on the screen is often won't to good effect.
The touchpad needs to be wiped with small circular motions to get rid of any oil from your fingers. Do an equivalent on the palm rests and keycaps. Once the within of the laptop is clean, finish everything off by closing the laptop and repeating an equivalent circular motion on the lid and bottom chassis. Dampen the cleaning cloth as required while you clean.